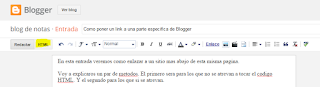Voy a explicaros un par de métodos. El primero sera para los que no se atrevan a tocar el código HTML. Y el segundo para los mas atrevidos.
A. Metodo TLDRify
1) Hay que arrastrar el botón que encontraremos en la web de TLDRify a nuestra barra de Marcadores, o instalar la extensión de TLDRify de Google Chrome.
2) Ir a la web que queramos apuntar y seleccionar con el raton el texto al que queremos llegar.
3) Clica sobre el botón de tu barra de marcadores conseguido en el punto 1)
4) Esto nos proporciona un link que pegaremos en el botón enlace de Blogger:
Metodo HTML
1) Hay que definir el punto donde queremos que nos lleve. Para ello:
- Clicar sobre el botón HTML
- En la zona donde queremos que baje el post, añadir el siguiente texto: <a name="xxx"></a>
donde xxx es un texto descriptivo de la zona donde iremos a parar.
Por ejemplo: <a name="Metodo TLDRify"></a>
2) Por ultimo, en la vista Redactar > Clicar sobre el boton 'Enlace':
3) En el campo URL escribir la URL de esa página, seguido de una almohadilla (#) y el texto del punto 1).
En nuestro ejemplo: #Metodo TLDRify
4) Si donde queremos ir a parar esta en otra pagina, lo debemos indicar en el paso 3).
Por ejemplo, si queremos que apunte a la pagina
http://blogdenotasj.blogspot.com.es/2015/09/se-me-ha-mojado-el-movil-como-arreglarlo.html
Debemos poner:
blogdenotasj.blogspot.com.es/2015/09/se-me-ha-mojado-el-movil-como-arreglarlo.html#Metodo TLDRify