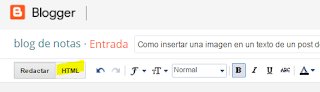Hoy estaba consultando una devolución de un artículo que compré por eBay que me trae de cabeza, y me di cuenta que la hora de recepción del correo que indicaba en mi cuenta de Hotmail era una hora antes que la hora que ponía en el mismo mensaje que aparecía en mi cuenta de eBay.
Si a vosotros os pasa algo parecido os voy a decir donde tenéis que ir para poner la hora correcta de la recepción de mensajes de correo electrónico.
Tan sólo debéis:
1) Iniciar sesión en vuestra cuenta de Hotmail
2) Clicar sobre la rueda de engranage situada en la esquina superior derecha.
3) En el panel izquierdo seleccionar 'General' > Región y zona horaria:
4) Selecciona la zona horaria que proceda y clica en el botón 'Guardar'.
lunes, 30 de enero de 2017
viernes, 27 de enero de 2017
Como reducir el Uso de Datos desde mi PC
El otro día un compañero del Club de Atletismo me preguntaba por alguna manera para poder reducir los Megas que consumía cuando navegaba por internet.
Recordaba que existían algunas opciones, pero nada concreto, así que después de googlear un poco me he puesto al día, o al menos he actualizado mis conocimientos un poco ;)
1) Lo primero es bajarse una extensión de Google llamada Economizador de datos.
Esta extensión optimiza las páginas que visitas gracias a los servidores de Google, y de esta manera reduce el uso de los datos que consumes cuando navegas en Chrome.
2) Si vas a consultar la web de Facebook te informo que, por defecto, reproduce automáticamente los vídeos en tu muro de noticias.
Para desactivarlo debes:
i) Abre Facebook > Clica en el icono del triangulito ubicado en la parte superior derecha > Selecciona 'Configuración'.
ii) En el panel izquierdo selecciona 'Vídeos'.
iii) En 'Reproducir videos automáticamente' clica en el menú desplegable y selecciona 'Desactivado'.
3) En la aplicación de YouTube se puede seleccionar una calidad del vídeo que ves en YouTube mas baja. Para conseguirlo:
i) Clica el icono de la rueda dentada
Nota: Este ajuste se quedará seleccionado por defecto para todos los vídeos que veas en Youtube
ii) Seguidamente clica sobre el valor que haya seleccionado en 'Calidad' ( En la imagen superior seria Automatico 720p):
Recordaba que existían algunas opciones, pero nada concreto, así que después de googlear un poco me he puesto al día, o al menos he actualizado mis conocimientos un poco ;)
1) Lo primero es bajarse una extensión de Google llamada Economizador de datos.
Esta extensión optimiza las páginas que visitas gracias a los servidores de Google, y de esta manera reduce el uso de los datos que consumes cuando navegas en Chrome.
2) Si vas a consultar la web de Facebook te informo que, por defecto, reproduce automáticamente los vídeos en tu muro de noticias.
Para desactivarlo debes:
i) Abre Facebook > Clica en el icono del triangulito ubicado en la parte superior derecha > Selecciona 'Configuración'.
ii) En el panel izquierdo selecciona 'Vídeos'.
iii) En 'Reproducir videos automáticamente' clica en el menú desplegable y selecciona 'Desactivado'.
3) En la aplicación de YouTube se puede seleccionar una calidad del vídeo que ves en YouTube mas baja. Para conseguirlo:
i) Clica el icono de la rueda dentada
Nota: Este ajuste se quedará seleccionado por defecto para todos los vídeos que veas en Youtube
ii) Seguidamente clica sobre el valor que haya seleccionado en 'Calidad' ( En la imagen superior seria Automatico 720p):
iii) Por último selecciona una resolución lo mas baja posible.
4) Si tienes instalado en tu PC un sistema Operativo Windows, también debes tener cuidado con las actualizaciones automáticas. Debes desactivarlas o seleccionar para que descargue sólo actualizaciones importantes. Para saber como hacerlo debes googlear, ya que para cada versión de Windows es algo diferente.
Por último, en este artículo del diario ABC tenemos una fotografía en la que nos muestra los consumos medios en MB en las acciones mas habituales que hacemos cuando estamos conectados a internet.
Mi tablet Galaxy Tab 2 se reinicia constantemente
Si te sucede que tu tablet modelo Galaxy Tab 2 se reinicia automáticamente, te sugiero que pruebes de seguir alguno de los métodos detallados a continuación:
IMP!! Esto dejará tu tablet con los valores de fabrica con lo que perderás todos tus datos, apps... Por lo que debes hacer una copia de tus datos.
i) Asegúrate de que la tablet esta apagada (mantén presionado el botón de encendido durante 15 segundos para apagarla) .
ii) Mantén los botones "Volumen +" y "Encendido" al mismo tiempo.
iii) Cuando aparezca el robot verde de Android, suelta el botón de 'Encendido' y sigue presionando el botón "Volumen +".
iv) En unos segundos aparecerá el menu de configuración. Usa los botones "Volumen +/ -" para navegar por las opciones y seleccionar "Wipe Data/Factory Reset"
Nota: Para seleccionar dicha opción pulsa el botón de "Encendido".
v) Selecciona Yes - delete all user data moviendote con los botones de volumen.
vi) Una vez haya terminado el proceso, selecciona 'Reboot system'.
1) Ves a Ajustes > Seleccionas Aplicaciones
2) Seleccionas la memoria del equipo > Seleccionas 'Eliminar datos cache'
1.Descarga el firmware original de la tablets desde la web de SamMobile.
El modelo de tu tablet esta:
Ajuste > Mas> Acerca del dispositivo> Nº modelo
También puedes entrar en esta web y te dicen donde se encuentra. En este caso esta en la pegatina de atrás.
2.Descarga la aplicación Odin e instálala en tu PC.
3. Ejecuta Odin como administrador.
4. Conecta tu tablet al PC (En modo Download).
Nota: En este vídeo vemos como entrar en modo Download.
5. Selecciona donde dice PDA > selecciona el archivo del paso 1)
6. Pulsa Start y espera a que termine la instalación.
La información para instalar el firmware la he sacado del impresionante blog de GetMovil.
En este post del Foro de HTCMania nos comentan una solución relacionada con la configuración de las apps. :
Espero os haya solucionado vuestra incidencia )
I) Hacer un Reseteo Duro
IMP!! Esto dejará tu tablet con los valores de fabrica con lo que perderás todos tus datos, apps... Por lo que debes hacer una copia de tus datos.
i) Asegúrate de que la tablet esta apagada (mantén presionado el botón de encendido durante 15 segundos para apagarla) .
ii) Mantén los botones "Volumen +" y "Encendido" al mismo tiempo.
iii) Cuando aparezca el robot verde de Android, suelta el botón de 'Encendido' y sigue presionando el botón "Volumen +".
iv) En unos segundos aparecerá el menu de configuración. Usa los botones "Volumen +/ -" para navegar por las opciones y seleccionar "Wipe Data/Factory Reset"
Nota: Para seleccionar dicha opción pulsa el botón de "Encendido".
v) Selecciona Yes - delete all user data moviendote con los botones de volumen.
vi) Una vez haya terminado el proceso, selecciona 'Reboot system'.
II) Borrado de caché
Si todavía sigue reiniciándose, pero te deja entrar en la pantalla de inicio unos segundos, prueba a borrar los datos en cache. Para ello:1) Ves a Ajustes > Seleccionas Aplicaciones
2) Seleccionas la memoria del equipo > Seleccionas 'Eliminar datos cache'
III) Instalar de nuevo el firmware:
1.Descarga el firmware original de la tablets desde la web de SamMobile.
El modelo de tu tablet esta:
Ajuste > Mas> Acerca del dispositivo> Nº modelo
También puedes entrar en esta web y te dicen donde se encuentra. En este caso esta en la pegatina de atrás.
2.Descarga la aplicación Odin e instálala en tu PC.
3. Ejecuta Odin como administrador.
4. Conecta tu tablet al PC (En modo Download).
Nota: En este vídeo vemos como entrar en modo Download.
5. Selecciona donde dice PDA > selecciona el archivo del paso 1)
6. Pulsa Start y espera a que termine la instalación.
La información para instalar el firmware la he sacado del impresionante blog de GetMovil.
IV) Conflictos con Apps
En este post del Foro de HTCMania nos comentan una solución relacionada con la configuración de las apps. :
En mi pantalla figuraba el icono del Waze, mas sin embargo, cuando quise usar la aplicación, se mostró un mensaje diciendo que la aplicación no estaba instalada. Procedí a borrar el acceso directo y me olvidé de eso, hasta que quise instalarlo nuevamente. Dicho intento terminó con ERROR 492 en Google Play. Revisando en otros foros, así como en éste, seguí la recomendación de entrar en la carpeta /data/data, y cual no sería mi sorpresa al encontrarme una carpeta relativa al Waze, la cual no debería estar. Procedí a borrarla del todo, (como ROOT) e instalar de nuevo el Waze. De allí en adelante, cero reinicios durante las últimas 2 semanas, las cuales han sido de uso intensivo.
Espero os haya solucionado vuestra incidencia )
martes, 24 de enero de 2017
Cambiar el teclado de Samsung por el de Google
Para modificar el teclado por defecto que viene instalado en los móviles Samsung por el teclado de Google (GBoard) sigue estas pautas:
1. Ves a Ajustes > Idioma y entrada de texto ( o en el mismo teclado, realizando una pulsación prolongada sobre la tecla ',').
2. Selecciona 'Teclado predeterminado'
3. Descargate el teclado Gboard de Google e instalalo.
4. Selecciona 'Configurar Métodos de entrada'
5. Puedes desactivar el teclado de Samsung si no lo quieres activo o seleccionar el de Google como predeterminado y dejar los 2 activos.
1. Ves a Ajustes > Idioma y entrada de texto ( o en el mismo teclado, realizando una pulsación prolongada sobre la tecla ',').
2. Selecciona 'Teclado predeterminado'
3. Descargate el teclado Gboard de Google e instalalo.
4. Selecciona 'Configurar Métodos de entrada'
5. Puedes desactivar el teclado de Samsung si no lo quieres activo o seleccionar el de Google como predeterminado y dejar los 2 activos.
Usar el traductor de Google escribiendo a mano
Con esta funcionalidad del Traductor de Google, podemos escribir a mano el texto que queremos que traduzca.
Obviamente para el texto en castellano es mas rápido el teclado convencional, pero para idiomas de símbolos como pueden ser el japones o el ruso podría sernos muy útil ya que no tendriamos que instalar nada.
Tan solo tendremos que seguir estos simples pasos:
1) Entra en Google Traductor.
2) Clica sobre el icono del teclado y selecciona el 'Lápiz':
3) Ya sea con el ratón o si dispones de una pantalla táctil, lo podrás hacer con el dedo, escribes lo que quieras traducir:
Espero os haya gustado el truco!
Si conoces algún otro truco y te gustaría compartirlo con nosotros no dudes en hacerlo en los comentarios :)
Obviamente para el texto en castellano es mas rápido el teclado convencional, pero para idiomas de símbolos como pueden ser el japones o el ruso podría sernos muy útil ya que no tendriamos que instalar nada.
Tan solo tendremos que seguir estos simples pasos:
1) Entra en Google Traductor.
2) Clica sobre el icono del teclado y selecciona el 'Lápiz':
3) Ya sea con el ratón o si dispones de una pantalla táctil, lo podrás hacer con el dedo, escribes lo que quieras traducir:
Espero os haya gustado el truco!
Si conoces algún otro truco y te gustaría compartirlo con nosotros no dudes en hacerlo en los comentarios :)
jueves, 19 de enero de 2017
Guarda tus busquedas de Google si estas sin cobertura.
En este post del blog Oficial de Google
Seguramente a todos nos ha pasado que mientras haces una búsqueda en la app de Google Búsqueda se interrumpe por un fallo de conexión,
Ahora la app de Google búsqueda si la búsqueda falla guardará tus búsquedas en memoria.
de esta manera te ofrecerá los resultados tan pronto como haya una conexión disponible.
Y si estas pensando que esta nueva funcionalidad tendrá como contra un gasto enorme de tu batería, Google en su blog informa que no debemos preocuparnos :)
Si quiere ver como funciona la nueva funcionalidad, la puedes ver entrando en la app > Clic en menú (3 rallitas de la esquina superior izquierda > Administrar búsquedas.
En caso de que no te interese y decidas desactivar la función de búsquedas pendientes, deberás abrir la app de Google Búsqueda > Clic en menu (3 rallitas de la esquina superior izquierda > Ajustes > Búsqueda sin conexión > Desactiva la opción 'Volver a intentar las búsquedas ...'
Seguramente a todos nos ha pasado que mientras haces una búsqueda en la app de Google Búsqueda se interrumpe por un fallo de conexión,
Ahora la app de Google búsqueda si la búsqueda falla guardará tus búsquedas en memoria.
de esta manera te ofrecerá los resultados tan pronto como haya una conexión disponible.
Y si estas pensando que esta nueva funcionalidad tendrá como contra un gasto enorme de tu batería, Google en su blog informa que no debemos preocuparnos :)
Si quiere ver como funciona la nueva funcionalidad, la puedes ver entrando en la app > Clic en menú (3 rallitas de la esquina superior izquierda > Administrar búsquedas.
En caso de que no te interese y decidas desactivar la función de búsquedas pendientes, deberás abrir la app de Google Búsqueda > Clic en menu (3 rallitas de la esquina superior izquierda > Ajustes > Búsqueda sin conexión > Desactiva la opción 'Volver a intentar las búsquedas ...'
lunes, 16 de enero de 2017
Como detectar si tu vecino te esta robando internet
En primer lugar usaremos una app llamada Fing - Escáner de red.
Es muy simple, ya que una vez abres la aplicación, clicas sobre el icono actualizar y te mostrará todos los dispositivos que están conectados a la red WiFi de tu casa.
En caso de que veas un dispositivo que no conoces conectado a tu WiFi puedes conocer su MAC (es como el DNI de los dispositivos conectados a Internet) y mediante tu router puedes bloquear dicha MAC.
Si no sabes como bloquear la MAC desde el router puedes llamar a tu proveedor de internet para que te ayude, pues cada router tiene su interfaz gráfica diferente.
Es muy simple, ya que una vez abres la aplicación, clicas sobre el icono actualizar y te mostrará todos los dispositivos que están conectados a la red WiFi de tu casa.
En caso de que veas un dispositivo que no conoces conectado a tu WiFi puedes conocer su MAC (es como el DNI de los dispositivos conectados a Internet) y mediante tu router puedes bloquear dicha MAC.
Si no sabes como bloquear la MAC desde el router puedes llamar a tu proveedor de internet para que te ayude, pues cada router tiene su interfaz gráfica diferente.
Como pregunto a Amazon la fecha de disponibilidad cuando no hay stock
Si quieres comprar un artículo de Amazon en la mayoría de las ocasiones tendrán stock y podrás recibir tu pedido en breve.
Pero si dicho artículo es uno de los pocos que no hay stock y te urge saber una fecha estimada de cuando lo tendrán disponible de nuevo, puedes hacer la pregunta al vendedor.
En este ejemplo vemos que no hay disponibilidad:
Si nos movemos hacia abajo en dicha web, nos encontraremos con la sección 'Preguntas y Respuestas'
Por otro lado, si quieres saber un poco mas acerca de los distintos tipos de disponibilidad que puedes encontrarte en uno de sus productos. te sugiero que leas este post de la Ayuda Oficial de Amazon.
Espero que te haya sido útil este consejo.
Y por supuesto, si conoces otra opción mejor, no dudes en compartirla con todos nosotros en forma de comentarios.
Pero si dicho artículo es uno de los pocos que no hay stock y te urge saber una fecha estimada de cuando lo tendrán disponible de nuevo, puedes hacer la pregunta al vendedor.
En este ejemplo vemos que no hay disponibilidad:
Si nos movemos hacia abajo en dicha web, nos encontraremos con la sección 'Preguntas y Respuestas'
Por otro lado, si quieres saber un poco mas acerca de los distintos tipos de disponibilidad que puedes encontrarte en uno de sus productos. te sugiero que leas este post de la Ayuda Oficial de Amazon.
Espero que te haya sido útil este consejo.
Y por supuesto, si conoces otra opción mejor, no dudes en compartirla con todos nosotros en forma de comentarios.
Como insertar una imagen en un texto de un post de Blogger
Si queremos añadir una imagen en medio de una frase de nuestra entrada de Blogger, bederiamos seguir estos sencillos pasos:
1. Ir al post donde queremos añadir la imagen.
2. Clica el boton HTML situado en la barra de herramientas superior.
3. Pulsa Ctrl + F y busca la palabra que debería preceder a la imagen.
4. Borra la etiqueta <br /> que encuentres entre dicha palabra y la palabra que quede a a derecha de la imagen.
Nota: Puede haber mas de una etiqueta. Y si ves que guardas y vuelve a aparecer, intenta que no queden lineas en blanco en vista HTML y después en vista Redacción juega con la tecla suprimir para intentar poner la imagen en la misma linea que la frase donde debe ir insertada.
5. Clica sobre el botón Guardar.
6. Si ves que queda demasiado espacio entre las palabras a derecha e izquierda de la imagen puedes jugar con los valores de la etiqueta margin-left y margin-right de la imagen:
margin-left: 1em; margin-right: 1em;
donde 1em es el valor por defecto y si queremos reducir dicho valor pondremos .5, que equivale a 0.5 o un valor inferior según deseemos.
6. Vuelve a poner el modo habitual, pulsando el botón 'Redactar'
1. Ir al post donde queremos añadir la imagen.
2. Clica el boton HTML situado en la barra de herramientas superior.
3. Pulsa Ctrl + F y busca la palabra que debería preceder a la imagen.
4. Borra la etiqueta <br /> que encuentres entre dicha palabra y la palabra que quede a a derecha de la imagen.
Nota: Puede haber mas de una etiqueta. Y si ves que guardas y vuelve a aparecer, intenta que no queden lineas en blanco en vista HTML y después en vista Redacción juega con la tecla suprimir para intentar poner la imagen en la misma linea que la frase donde debe ir insertada.
5. Clica sobre el botón Guardar.
6. Si ves que queda demasiado espacio entre las palabras a derecha e izquierda de la imagen puedes jugar con los valores de la etiqueta margin-left y margin-right de la imagen:
margin-left: 1em; margin-right: 1em;
donde 1em es el valor por defecto y si queremos reducir dicho valor pondremos .5, que equivale a 0.5 o un valor inferior según deseemos.
6. Vuelve a poner el modo habitual, pulsando el botón 'Redactar'
viernes, 13 de enero de 2017
Como quitar el anuncio del punto rojo de TVE en una Smart TV
Para que no aparezca el molesto aviso del punto rojo de TVE o cualquier otro canal cada vez que entras en dicho canal, haz lo siguiente:
En principio debería funcionar en cualquier televisor. Confirmo que esto funciona para un Smart TV Samsung:
1) Clica el botón Home de tu mando
de tu mando
2) Ves a Ajustes > Emisión >
> Emisión >
3) Configuración para expertos > HbbTV > Desactivas la opción HbbTV
Espero que os sirva de ayuda.
Si sabéis algún otro truco interesante de vuestra Smart TV no dudéis en compartirlo con todos nosotros!! :)
En principio debería funcionar en cualquier televisor. Confirmo que esto funciona para un Smart TV Samsung:
1) Clica el botón Home
 de tu mando
de tu mando2) Ves a Ajustes
 > Emisión >
> Emisión > 3) Configuración para expertos > HbbTV > Desactivas la opción HbbTV
Espero que os sirva de ayuda.
Si sabéis algún otro truco interesante de vuestra Smart TV no dudéis en compartirlo con todos nosotros!! :)
Como conseguir los codigos de mandos remotos universales
Si tienes un televisor y se te ha roto el mando a distancia, funciona cuando le parece o prefieres un mando de los de toda la vida con números y teclas con funciones, me imagino que rondará por tu cabeza el comprarte un mando universal.
Y para conseguir el código para configurar tu mando deberás acceder a la web del fabricante de tu mando a distancia.
Además te informo que necesitaras el modelo de tu mando a distancia.
A continuación te dejo unos cuantas marcas:
- PHILIPS
- MOVISTAR
- ONE FOR ALL
- T'nB
- Thomson ROC
- Star Choice
Si conoces alguna otra marca de mandos a distancia, no dudes en compartir la información con todos nosotros escribiendo un comentario.
Y para conseguir el código para configurar tu mando deberás acceder a la web del fabricante de tu mando a distancia.
Además te informo que necesitaras el modelo de tu mando a distancia.
A continuación te dejo unos cuantas marcas:
- PHILIPS
- MOVISTAR
- ONE FOR ALL
- T'nB
- Thomson ROC
- Star Choice
Si conoces alguna otra marca de mandos a distancia, no dudes en compartir la información con todos nosotros escribiendo un comentario.
jueves, 12 de enero de 2017
Los datos de tu tarjeta de crédito a la vista por la función Autocompletar de Chrome, Safari y Opera,
En este tweet de Viljami Kuosmanen podemos ver un fallo de seguridad de los navegadores Chrome, Safari y Opera, incluso la herramienta de gestión de contraseñas LastPass, según este artículo de Forbes.
El analista de seguridad finlandés enseña en el vídeo como puedes ser timado simplemente introduciendo tu nombre y correo para suscribirte a una newsletter por ejemplo.
Tan solo hace falta tener activada la funcionalidad de autocompletar, y estaremos dando la opción de poder conseguir datos mas sensibles como teléfono, la dirección o los datos de nuestra tarjeta.
Firefox esta a salvo de este ataque ya que solo autocompleta los campos de los formularios cuando el usuario clica en el campo en concreto.
Lo que me deja mas perplejo si cabe es que este hecho ya era visible en 2013 con este post de Joost de Valk.
Solución:
En este artículo de la Ayuda Oficial de Chrome puedes leer como desactivar la función Autocompletar, mientras encuentran solución:
1) Abre Chrome.
2) En la parte superior derecha, haz clic en el icono de los 3 puntos > Configuración.
3) Haz clic en la opción 'Mostrar configuración avanzada' situada en la parte inferior.
4) En la sección "Contraseñas y formularios", desmarca la casilla "Habilitar la función Autocompletar para rellenar formularios web con un solo clic".
Espero que Google lo solvente pronto! Mientrastanto voy a desactivar lo de autocompletar...
miércoles, 11 de enero de 2017
Samsung TV UE40KU6400
Para buscar ayuda ir a la Ayuda Oficial de Samsung
El chat es de 10 a 21h. Te pide que le facilites el modelo completo (Model Code o M/C) que aparece en la pegatina trasera del televisor.
Nota para ti: Para preguntar en el foro americano prueba el modelo UN40KU6300
How can I install an app on a USB device on my 2016 Smart TV (UN**K****)Este post se ha realizado con información extraída del manual de usuario del TV Samsung UE40KU6400
En este otro enlace tienes acceso a las Descargas y Manuales de este modelo de Smart TV.
1a. Conexión de un dispositivo móvil con router WiFi:
Vea la pantalla del dispositivo móvil conectando este al televisor o a la red. Uso de Smart View (Duplicar pantalla) o intercambio de contenido.
Puede reproducir en la pantalla del televisor el contenido multimedia guardado en su dispositivo móvil conectando con la función de duplicación y de intercambio de contenidos.
1. Inicie la función Smart View (Duplicar pantalla) en su dispositivo móvil. El dispositivo móvil busca los dispositivos disponibles a los que se puede conectar.
2. Seleccione el televisor en la lista. El televisor se conecta al dispositivo móvil.
Nota 1: Si el sistema del televisor no se busca desde su dispositivo móvil, apague el televisor y el dispositivo móvil, enciéndalos de nuevo y vuelva a intentarlo.
Nota 2: Si hay varios televisores, puede seleccionar fácilmente cualquiera de los nombres de televisor en Config. Red Nomb. dispos.
1b. Conexión de un dispositivo móvil sin router inalámbrico (Menú para conectarse a WiFi Direct)
Icono Home >Config. Red > Configuración para expertos > Menú para conectarse a Wi-Fi Direct
1c. Conexión de un dispositivo móvil mediante App Smart View
Si instala una aplicación desde App Smart View Google Play Store, Samsung Apps y App Store, puede reproducir el contenido multimedia del dispositivo móvil en el televisor, o controlar el televisor mediante el dispositivo móvil.
Nota 1: Para utilizar la función Vista inteligente, el dispositivo móvil debe admitir una función de duplicación como AllShare Cast y Vista inteligente. Para comprobar si su dispositivo móvil admite la función de duplicación, visite el sitio web del fabricante del dispositivo móvil.
1d. Conexión de un ordenador
Use el televisor como monitor de ordenador o conecte el televisor a un ordenador a través de la red y acceda al contenido del ordenador.
Conexión a través del puerto HDMI ― Pantalla compartida "
Cuando conecte el ordenador, configure el puerto como PC. Para obtener más información sobre la configuración de los puertos, consulte “Edición de dispositivos externos”.
Conexión a través de la aplicación Smart View
Contenido compartido Cuando el televisor está conectado al PC a través del programa Smart View, puede reproducir fácilmente contenidos de fotos, vídeo y audio a través del televisor.
Para obtener más información, consulte Guía de conexión.
Como sé el modelo de mi Samsung Smart TV
Menu / Configuracion/ Asistencia / contacto con samsung:
You should now have the product information such as:
-model code: UE40KU6400
-software version: T-JZMDEUC-1160.6
-Nº Serie: OCKF3HFHB00110E
Solucion 1:
Tecla Menu del mando >Ajustes> Asistencia > Actualizacion del software> Actualizar ahora.
Solucion 2:
http://www.samsung.com/es/support/skp/htg/16859
http://www.samsung.com/latin/support/skp/htg/15992
http://www.samsung.com/es/support/model/UE49KU6450UXXC
Solucion 3:
https://wuaki.zendesk.com/hc/es/articles/203709763--C%C3%B3mo-se-actualiza-manualmente-el-firmware-de-mi-dispositivo-Samsung-Smart-TV-
Solucion 4: Cómo actualizar el firmware de tu televisor Samsung Smart TV 2013
2. Actualización del Software en tu Smart TV 2016 UHD via USB (UN**KU****)
Como descargar Apps en tu Smart TV 2016 UHD (UN**KU****)
You can see the installed games on the My Games screen.
You can view installed apps on the My Apps screen.
When the TV's internal memory is insufficient, you can install an app on a USB device.
You can run an app installed on a USB device only when the USB device is connected to the TV. If the USB device is disconnected while an app is running, the app is terminated.
You cannot run an app installed on a USB device, on a PC or another TV.
Como borrar Apps en tu Smart TV 2016 UHD (UN**KU****)
1) Boton Home > Apps > boton 'Options' > Borrar.
2) Using the directional pad on your remote, navigate to and select the application(s) that you would like to delete from your TV, and then select Done.
3) Clic en Borrar > OK.
Nota: Algunas apps preinstaladas no se pueden borrar
Como instalar Apps (Usaremos como ejemplo la app de Spotify):
1) Clica en el boton Home del mando
2) Desplazate a la derecha hasta 'Apps'> OK
3) En la barra de menus elegir la pestaña 'Estilo de vida'
4) Seleccionar Spotify > OK
5) Clica en boton instalar
Si quieres saber el espacio ocupado y disponible de tu Smart TV para instalar nuevas apps, haz esto:
1) Clica en el botón SmartHub de tu mando a distancia
2) Ves a Ajustes
3) Clica en Propiedades
4) Clica en 'Mas'
Aparecerá una ventana donde se mostrará el Espacio Disponible en el disco duro de tu Samsung SmartTV.
6. Smart TV's compatibility for external hard drives
File formats supported by Samsung TV (F Range), please refer to this link.
7. Supported File types for your 2016 UHD TV (UN**KU****)
8. The Best Movies on Amazon Prime
how to know internal memory samsung smart tv
9. How to use Smart Voice Interactions on your 2016 UHD TV (UN**KU****)
Voice Interaction function is only available for the KS9800, KS9500, KS9000, KS8000, KU7500, and KU7000 series models.
10. How to Connect a Bluetooth Device to your 2016 UHD TV (UN**KU****)
11. How to Use Smart Hub on your 2016 UHD TV (UN**KU****)
12. Playing Media From a USB Drive on your 2016 UHD TV (UN**KU****)
13. How to use Smart View on your 2016 UHD TV (UN**KU****)
14. How to Access the E-Manual on your 2016 UHD TV (UN**KU****)
15. Creating a Samsung Account on the 2016 (UN**KS*) SUHD TV
16. Creating a Samsung Account on the 2015 (UN**JU*) 4K UHD TV
Nota para ti: Ver cual es la mejor entre 15 y 16 y borrar la otra.
16bis. Using a Samsung Account on the TV
17. How to Sign into your Samsung Account on your 2016 UHD TV (UN**KU****)
18. How to Remove your Samsung Account from your 2016 UHD TV (UN**KU****)
19. How to Connect a Bluetooth Device to your 2016 UHD TV (UN**KU****)
20. What do Samsung TV model numbers actually mean? Why are they so long?
21. ¿Cómo usar Multi Link Screen? 2014(*HU), 2015 (*JU), 2016 (*KU) en 2016 se llama PIP.
21. Cleaning the Screen of the TV
22. Pairing a Bluetooth Mouse or Keyboard to your 2016 Smart TV (UN**K****)
23. Que significa el codigo de Modelo de la TV.
El Model Code del televisor Samsung esta en una pegatina blanca situada en la parte trasera.
Si la terminación del "Model Code" es "XXC". esta diseñado para ser comercializado por
Samsung España.
Si la terminación es diferente significa que el televisor es de importación.Por ejemplo:
XZF: versión francesa
XXH: comercializa para Hungría.
XXU: UK
XZT: IT
XZG: DE
24. Motion Control requires TV camera (sold separately) (2014)
25. New QLED TV series – Q9, Q8, and Q7 – during the company’s 2017 product unveiling, held at the Keep Memory Alive Event Center in Las Vegas.
26. No-gap: How QLED TV Blends Into Your Living Room
27. ¿Cómo conectar un ratón a una Smart Tv compatible?
Preguntar:
how to know internal memory samsung smart tv
Como averiguo la memoria interna de mi samsung smart tv
How can I install an app on a USB device on my 2016 Smart TV (UN**K****)
Como instalar una app en un lapiz usb en mi smart TV
como crear samsung account
lint free cloth for tv amazon = paño sin pelusa
https://www.amazon.com/Cloth-Cotton-Lint-free-4-5in-50/dp/B000FIUJ62
https://www.amazon.com/Caldrea-Lint-Free-Cleaning-Cloths/dp/B008KWJ0MO
https://www.amazon.co.uk/Professional-Supersoft-Cotton-Polishing-Cloths/dp/B001MPSSYC
https://www.amazon.co.uk/Rustins-Lint-Free-Cloths-square/dp/B004GK7HHO
https://www.amazon.co.uk/Microfibre-Cleaning-iPhones-Touchscreens-Glasses/dp/B005G7UB1U
El chat es de 10 a 21h. Te pide que le facilites el modelo completo (Model Code o M/C) que aparece en la pegatina trasera del televisor.
Nota para ti: Para preguntar en el foro americano prueba el modelo UN40KU6300
How can I install an app on a USB device on my 2016 Smart TV (UN**K****)Este post se ha realizado con información extraída del manual de usuario del TV Samsung UE40KU6400
En este otro enlace tienes acceso a las Descargas y Manuales de este modelo de Smart TV.
Conexión de PCs, moviles, tablets
1a. Conexión de un dispositivo móvil con router WiFi:
Vea la pantalla del dispositivo móvil conectando este al televisor o a la red. Uso de Smart View (Duplicar pantalla) o intercambio de contenido.
Puede reproducir en la pantalla del televisor el contenido multimedia guardado en su dispositivo móvil conectando con la función de duplicación y de intercambio de contenidos.
1. Inicie la función Smart View (Duplicar pantalla) en su dispositivo móvil. El dispositivo móvil busca los dispositivos disponibles a los que se puede conectar.
2. Seleccione el televisor en la lista. El televisor se conecta al dispositivo móvil.
Nota 1: Si el sistema del televisor no se busca desde su dispositivo móvil, apague el televisor y el dispositivo móvil, enciéndalos de nuevo y vuelva a intentarlo.
Nota 2: Si hay varios televisores, puede seleccionar fácilmente cualquiera de los nombres de televisor en Config. Red Nomb. dispos.
1b. Conexión de un dispositivo móvil sin router inalámbrico (Menú para conectarse a WiFi Direct)
Icono Home >Config. Red > Configuración para expertos > Menú para conectarse a Wi-Fi Direct
1c. Conexión de un dispositivo móvil mediante App Smart View
Si instala una aplicación desde App Smart View Google Play Store, Samsung Apps y App Store, puede reproducir el contenido multimedia del dispositivo móvil en el televisor, o controlar el televisor mediante el dispositivo móvil.
Nota 1: Para utilizar la función Vista inteligente, el dispositivo móvil debe admitir una función de duplicación como AllShare Cast y Vista inteligente. Para comprobar si su dispositivo móvil admite la función de duplicación, visite el sitio web del fabricante del dispositivo móvil.
1d. Conexión de un ordenador
Use el televisor como monitor de ordenador o conecte el televisor a un ordenador a través de la red y acceda al contenido del ordenador.
Conexión a través del puerto HDMI ― Pantalla compartida "
Cuando conecte el ordenador, configure el puerto como PC. Para obtener más información sobre la configuración de los puertos, consulte “Edición de dispositivos externos”.
Conexión a través de la aplicación Smart View
Contenido compartido Cuando el televisor está conectado al PC a través del programa Smart View, puede reproducir fácilmente contenidos de fotos, vídeo y audio a través del televisor.
Para obtener más información, consulte Guía de conexión.
Como sé el modelo de mi Samsung Smart TV
Menu / Configuracion/ Asistencia / contacto con samsung:
You should now have the product information such as:
-model code: UE40KU6400
-software version: T-JZMDEUC-1160.6
-Nº Serie: OCKF3HFHB00110E
Como actualizar el firmware:
1. Actualización del Software en tu Smart TV 2016 UHD via Internet (UN**KU****)Solucion 1:
Tecla Menu del mando >Ajustes> Asistencia > Actualizacion del software> Actualizar ahora.
Solucion 2:
http://www.samsung.com/es/support/skp/htg/16859
http://www.samsung.com/latin/support/skp/htg/15992
http://www.samsung.com/es/support/model/UE49KU6450UXXC
Solucion 3:
https://wuaki.zendesk.com/hc/es/articles/203709763--C%C3%B3mo-se-actualiza-manualmente-el-firmware-de-mi-dispositivo-Samsung-Smart-TV-
Solucion 4: Cómo actualizar el firmware de tu televisor Samsung Smart TV 2013
2. Actualización del Software en tu Smart TV 2016 UHD via USB (UN**KU****)
Descargar/Borrar Apps
You can see the installed games on the My Games screen.
You can view installed apps on the My Apps screen.
When the TV's internal memory is insufficient, you can install an app on a USB device.
You can run an app installed on a USB device only when the USB device is connected to the TV. If the USB device is disconnected while an app is running, the app is terminated.
You cannot run an app installed on a USB device, on a PC or another TV.
Como borrar Apps en tu Smart TV 2016 UHD (UN**KU****)
1) Boton Home > Apps > boton 'Options' > Borrar.
2) Using the directional pad on your remote, navigate to and select the application(s) that you would like to delete from your TV, and then select Done.
3) Clic en Borrar > OK.
Nota: Algunas apps preinstaladas no se pueden borrar
Como instalar Apps (Usaremos como ejemplo la app de Spotify):
1) Clica en el boton Home del mando
2) Desplazate a la derecha hasta 'Apps'> OK
3) En la barra de menus elegir la pestaña 'Estilo de vida'
4) Seleccionar Spotify > OK
5) Clica en boton instalar
Tamaño disponible/usado de tu Samsung Smart TV
Si quieres saber el espacio ocupado y disponible de tu Smart TV para instalar nuevas apps, haz esto:
1) Clica en el botón SmartHub de tu mando a distancia
2) Ves a Ajustes
3) Clica en Propiedades
4) Clica en 'Mas'
Aparecerá una ventana donde se mostrará el Espacio Disponible en el disco duro de tu Samsung SmartTV.
6. Smart TV's compatibility for external hard drives
File formats supported by Samsung TV (F Range), please refer to this link.
7. Supported File types for your 2016 UHD TV (UN**KU****)
8. The Best Movies on Amazon Prime
how to know internal memory samsung smart tv
9. How to use Smart Voice Interactions on your 2016 UHD TV (UN**KU****)
Voice Interaction function is only available for the KS9800, KS9500, KS9000, KS8000, KU7500, and KU7000 series models.
10. How to Connect a Bluetooth Device to your 2016 UHD TV (UN**KU****)
11. How to Use Smart Hub on your 2016 UHD TV (UN**KU****)
12. Playing Media From a USB Drive on your 2016 UHD TV (UN**KU****)
13. How to use Smart View on your 2016 UHD TV (UN**KU****)
14. How to Access the E-Manual on your 2016 UHD TV (UN**KU****)
15. Creating a Samsung Account on the 2016 (UN**KS*) SUHD TV
16. Creating a Samsung Account on the 2015 (UN**JU*) 4K UHD TV
Nota para ti: Ver cual es la mejor entre 15 y 16 y borrar la otra.
16bis. Using a Samsung Account on the TV
17. How to Sign into your Samsung Account on your 2016 UHD TV (UN**KU****)
18. How to Remove your Samsung Account from your 2016 UHD TV (UN**KU****)
19. How to Connect a Bluetooth Device to your 2016 UHD TV (UN**KU****)
20. What do Samsung TV model numbers actually mean? Why are they so long?
21. ¿Cómo usar Multi Link Screen? 2014(*HU), 2015 (*JU), 2016 (*KU) en 2016 se llama PIP.
21. Cleaning the Screen of the TV
22. Pairing a Bluetooth Mouse or Keyboard to your 2016 Smart TV (UN**K****)
Users may use Bluetooth Devices, such as Audio Devices or Keyboards, with their TV. To connect Bluetooth Devices to your TV, follow the instructions below.
23. Que significa el codigo de Modelo de la TV.
El Model Code del televisor Samsung esta en una pegatina blanca situada en la parte trasera.
Si la terminación del "Model Code" es "XXC". esta diseñado para ser comercializado por
Samsung España.
Si la terminación es diferente significa que el televisor es de importación.Por ejemplo:
XZF: versión francesa
XXH: comercializa para Hungría.
XXU: UK
XZT: IT
XZG: DE
24. Motion Control requires TV camera (sold separately) (2014)
25. New QLED TV series – Q9, Q8, and Q7 – during the company’s 2017 product unveiling, held at the Keep Memory Alive Event Center in Las Vegas.
26. No-gap: How QLED TV Blends Into Your Living Room
27. ¿Cómo conectar un ratón a una Smart Tv compatible?
Preguntar:
how to know internal memory samsung smart tv
Como averiguo la memoria interna de mi samsung smart tv
How can I install an app on a USB device on my 2016 Smart TV (UN**K****)
Como instalar una app en un lapiz usb en mi smart TV
como crear samsung account
lint free cloth for tv amazon = paño sin pelusa
https://www.amazon.com/Cloth-Cotton-Lint-free-4-5in-50/dp/B000FIUJ62
https://www.amazon.com/Caldrea-Lint-Free-Cleaning-Cloths/dp/B008KWJ0MO
https://www.amazon.co.uk/Professional-Supersoft-Cotton-Polishing-Cloths/dp/B001MPSSYC
https://www.amazon.co.uk/Rustins-Lint-Free-Cloths-square/dp/B004GK7HHO
https://www.amazon.co.uk/Microfibre-Cleaning-iPhones-Touchscreens-Glasses/dp/B005G7UB1U
martes, 10 de enero de 2017
Como hacer que un numero de telefono sea clicable en una Web, Blog, Google Sheets o Excel
A continuación te dejo los 3 métodos para poder clicar un numero de teléfono que nos encontremos en un blog o pagina web o un archivo de Excel o Sheets.
1) Si queremos añadir un numero de teléfono en nuestro blog o pagina web y queremos que cuando el usuario lo vea desde su dispositivo móvil pueda clicarlo y que automáticamente se marque dicho numero, tan solo tenemos que seguir estos simples pasos:
Debes escribir el siguiente comando en tu pagina web:
<a href="tel:123456789">this link</a>
sustituyendo el numero 123456789 por el numero de teléfono que proceda.
2) Si lo que buscamos es hacer clicable el numero de teléfono en un documento de Google Sheets:
Usaremos la web https://ctrlq.org/call/ para crear un hipervinculo que apunte a dicha web.
Lo único que hay que hacer será añadir el numero de teléfono al vinculo.
Por ejemplo: https://ctrlq.org/call/123456789
Seguidamente usamos la funcion 'Hyperlink' quedando de la siguiente manera:
=HYPERLINK(“https://ctrlq.org/call/123456789”; “Llama al dpto. de Ayuda en Linea”)
3) Si lo deseamos escribir en una hoja de Excel, procederemos de la siguiente manera:
Escribir en la celda:
=HIPERVINCULO("tel:123456789";"Llama a nuestro dpto. de Ayuda en Linea")
Si conoces alguna otra forma de conseguirlo, no dudes en compartirlo con todos nosotros en
forma de comentario :)
1) Si queremos añadir un numero de teléfono en nuestro blog o pagina web y queremos que cuando el usuario lo vea desde su dispositivo móvil pueda clicarlo y que automáticamente se marque dicho numero, tan solo tenemos que seguir estos simples pasos:
Debes escribir el siguiente comando en tu pagina web:
<a href="tel:123456789">this link</a>
sustituyendo el numero 123456789 por el numero de teléfono que proceda.
2) Si lo que buscamos es hacer clicable el numero de teléfono en un documento de Google Sheets:
Usaremos la web https://ctrlq.org/call/ para crear un hipervinculo que apunte a dicha web.
Lo único que hay que hacer será añadir el numero de teléfono al vinculo.
Por ejemplo: https://ctrlq.org/call/123456789
Seguidamente usamos la funcion 'Hyperlink' quedando de la siguiente manera:
=HYPERLINK(“https://ctrlq.org/call/123456789”; “Llama al dpto. de Ayuda en Linea”)
3) Si lo deseamos escribir en una hoja de Excel, procederemos de la siguiente manera:
Escribir en la celda:
=HIPERVINCULO("tel:123456789";"Llama a nuestro dpto. de Ayuda en Linea")
Si conoces alguna otra forma de conseguirlo, no dudes en compartirlo con todos nosotros en
forma de comentario :)
Suscribirse a:
Comentarios (Atom)